목록전체 글 (206)
클라우드 엔지니어 꿈나무
 XEN 설치
XEN 설치
XEN 설치 XenServer7 과 Citrix Xen으로 캡쳐 되어 있으나 Centos 설치 후, Console 진행이 되지 않아 XenServer8로 설치 (상이한 점 없이 설치 진행하여 XenServer7 캡쳐본으로 포스팅) Xen은 별도로 VMware 에 표시가 되어 있지 않아 하기와 같이 설치 진행 그 외에는 기본 값으로 가상 머신 생성 XEN 서버는 가상화 엔진에 체크가 표시가 안되 것이 기본 세팅값이기 때문에 하기와 같이 체크 XEN 서버 가상 머신 내 가상 머신 설치 언어 설정 후, 하기 화면과 같이 Ok를 클릭 (Xen은 한국어가 없기 때문에 나의 경우 영어로 진행) Accept EUA 선택 Ok 눌러서 설치 진행 사용한 만큼 설정되도록 thin provisioning 선택 Local m..
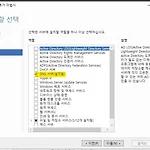 ESXi - 도메인 주소로 웹 접속
ESXi - 도메인 주소로 웹 접속
이전 설정 하기 경로 참고 https://hiheey.tistory.com/109 ESXi 내 윈도우 서버 관리 > 역할 및 기능 추가 마법사 > DNS서버 추가 도구 > DNS 관리자 에서 하기와 같이 추가 서버 IP 주소 (172.16.10.215 로 출력 예정 Untangle 주소) db IP 주소 추가 다른 IP 주소 대역 사용하여 만든 것으로 ns1추가 네트워크 설정 실제 PC 이더넷 속성 WEB 1 & 2 # yum install -y bind-utils => nslookup 이 포함되어 있는 util 설치 # nslookup kang.local IP를 받아오는 것을 확인할 수 있다. php 파일 수정 송출 될 도메인 이름 기재 (변경 전 : IP 주소) DB 데이터 주소로 변경 # syste..
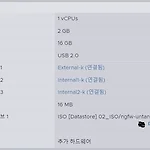 ESXi - HAProxy를 활용하여 웹 접속
ESXi - HAProxy를 활용하여 웹 접속
* 현재 web1 과 web2는 php와 httpd를 설치해둔 상태 * DB MYsql을 깔아둔 상태 https://hiheey.tistory.com/106 Untangle 네트워크 설정 HAProxy WEB 1&2 네트워크 설정 HAProxy # vi /etc/sysconfig/network-scripts/ifcfg-ens192 ens192 IP 네트워크 대역 # vi /etc/sysconfig/network-scripts/ifcfg-ens224 ens224 IP 네트워크 대역 # systemctl restart network # yum install -y epel-release yum-utils # vi /etc/haproxy/haproxy.cfg # systemctl enable --now hapr..
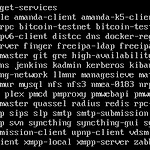 Esxi - Centos NFS 마운트 하기
Esxi - Centos NFS 마운트 하기
DHCP 설정으로 IP 수정 없이 진행 # ifup ens192 # yum install -y nfs-utils # mkdir /centos_vmfs # vi /etc/exports /centos_vmfs***.***.***.0/24(rw,sync,no_root_squash) #***.***.***.0 => 실제 본인 ip 대역 # systemctl start nfs # exportfs -v # firewall-cmd --get services => 추가된 서비스 확인 # firewall-cmd --add-service=mountd # firewall-cmd --add-service=rpc-bind # firewall-cmd --list-all # firewall-cmd --get-services # i..
 Esxi 내 untangle vmware 툴 설치
Esxi 내 untangle vmware 툴 설치
Exsi Untangle > 게스트 운영 체제 > VMware Tools 마운트 Untangle untagngle에서 reboot (reboot 안 하면 마운트 후, vmware tools 를 안 끌고 오는 경우가 있음) # ls /dev/cdrom => 여기서는 VMwareTools 가 있으나 보이지 않음 # mkdir /cd # mount /dev/cdrom /cd => 마운트 해주면 tools 가 보임 # mkdir /vm => 아카이브 해제 # var xvfz /cd/VMwareTools-10.3.25-20206839.tar.gz -C /vm # cd /vm # cd vmware-tools-distrib # ls # ./vmware-install.pl (=sh vmware-install.pl) 처..
 Untangle 을 사용하여 apache, php 및 Mysql 서버 구성
Untangle 을 사용하여 apache, php 및 Mysql 서버 구성
구성도 빨간 표시는 진입 불가 외부로 나가는 IP는 10.0.0.1 Workstation Untangle WEB # mkdir /php 실제 PC scp *.php root@172.254.0.11:/php WEB # ls /php # yum install -y httpd # yum install -y epel-release yum-utils # yum install -y http://rpms.remirepo.net/enterprise/remi-release-7.rpm # yum-config-manager --enable remi-php73 # yum install -y php php-common php-opcache php-mcrypt php-cli php-gd php-curl php-mysqlnd # ..
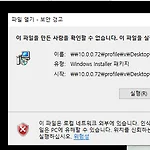 Windows 소프트웨어 게시 - 어플리케이션 배포 설치
Windows 소프트웨어 게시 - 어플리케이션 배포 설치
소프트웨어 게시 어플리케이션 배포 설치 1. 사용자가 설치 2. 관리자가 강제 설치 여기서는 프로그램 설치 시, 사용할 확장자는 msi 사용자가 직접 설치 (게시로 진행) W10-1 msi 파일 하나를 다운 받아 W10-1으로 복사 설치 진행 설치가 되는듯 보이지만 마지막 단계에서 하기와 같이 관리자 계정 정보를 입력해야 함 사용자가 직접 설치해줄 수 있도록 어플리케이션 배포 설치 MEM1 app 폴더 생성하여 app 사용 권한 everyone 권한 허용으로 설정 후, 실제 PC의 msi 파일 이동 보안 부분 Users > 일기 및 실행까지 허용 실제 PC의 msi 파일을 MEM1의 app 으로 복사 AD 도구 > 그룹 정책 관리 > 배포 추가 만들어진 배포 오른쪽 클릭 > 그룹정책 관리 편집기 > 사용..
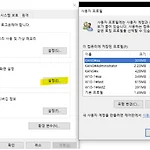 Windows 사용자 프로필 로밍 사용
Windows 사용자 프로필 로밍 사용
로밍 프로필 : 중앙정책을 활용하여 프로파일을 중앙에서 관리 가능 A라는 컴퓨터에서 사용하고 B라는 컴퓨터에 사용하면 사용 환경이 다르니까 효율성 저하 이를 방지하기 위하여 다른 컴퓨터에서도 사용자를 같게 지정하면 같은 환경에서 컴퓨터 실행할 수 있도록 설정 W10-1 sysdm.cpl 위 사용자 프로필 로컬 부분이 로밍으로 변경될 예정 (로밍 = 중앙저장소) MEM1 C 드라이브 > profile 폴더 생성 profile 속성 > 공유 > 고급 공유 > Everyone 모든 권한 허용 profile 속성 > 보안 > Users 편집 > 수정 허용 AD test_y 를 test_x를 수정하면서 한 번에 하기 위하여 admin 폴더로 이동 마우스 우측 크릭 > 프로필 > 프로필 경로 체크하여 하기와 같이 ..
 Windows 정책 그룹 Edge 접근 금지
Windows 정책 그룹 Edge 접근 금지
정책 그룹을 활용한 Edge 접근 금지 AD 도구 > 그룹 정책 개체 > 새 GPO edge금지_sales "C:\Program Files (x86)\Microsoft\Edge\Application\msedge.exe" 새 경로 추가 Sales 오른쪽 버튼 클릭하여 기존 GPO에 연결 - edge금지_sales W10 (sales) cmd > gpupdate /force
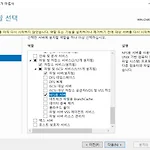 windows NFS
windows NFS
NFS (Network File System) : 컴퓨터 네트워크를 통해 파일 및 디렉터리를 공유 VMware AD 관리 > 역할 및 기능 추가 > NFS용 서버 추가 NFS용 서버 역할을 추가한 후, 폴더 속성을 보면 하기와 같이 NFS 공유가 표시된다. 하기 화면은 ISO 폴더를 만들어서 진행 NFS공유 버튼을 눌러 하기와 같이 권한 부분을 클릭하면 권한 편집이 가능하다. VMDK 폴더도 생성하여 권한은 하기와 같이 지정 VM ware 내 AD에 실제 PC의 CentOS 이미지 복사 XenCenter Storage > New SR > NFS ISO -> NEXT 이름 지정 후, NEXT Share Name 부분 기입 후 Finish AD 의 IP 10.0.0.71 10.0.0.71:/ISO 10.0...
