클라우드 배우기
XEN 설치 본문
XEN 설치
XenServer7 과 Citrix Xen으로 캡쳐 되어 있으나 Centos 설치 후, Console 진행이 되지 않아 XenServer8로 설치
(상이한 점 없이 설치 진행하여 XenServer7 캡쳐본으로 포스팅)
Xen은 별도로 VMware 에 표시가 되어 있지 않아 하기와 같이 설치 진행

그 외에는 기본 값으로 가상 머신 생성
XEN 서버는 가상화 엔진에 체크가 표시가 안되 것이 기본 세팅값이기 때문에 하기와 같이 체크
XEN 서버 가상 머신 내 가상 머신 설치
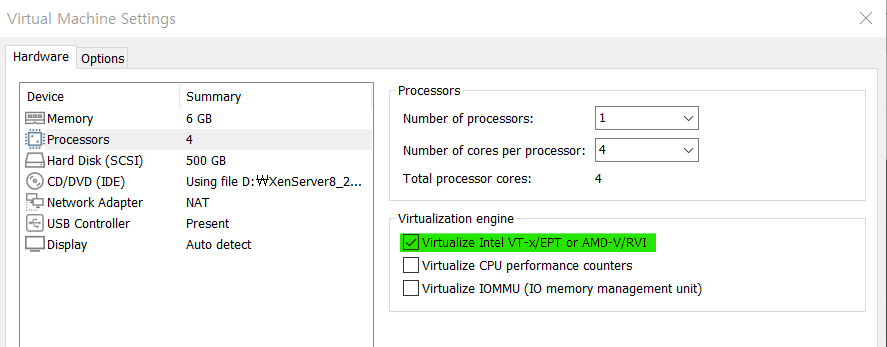
언어 설정 후, 하기 화면과 같이 Ok를 클릭
(Xen은 한국어가 없기 때문에 나의 경우 영어로 진행)

Accept EUA 선택
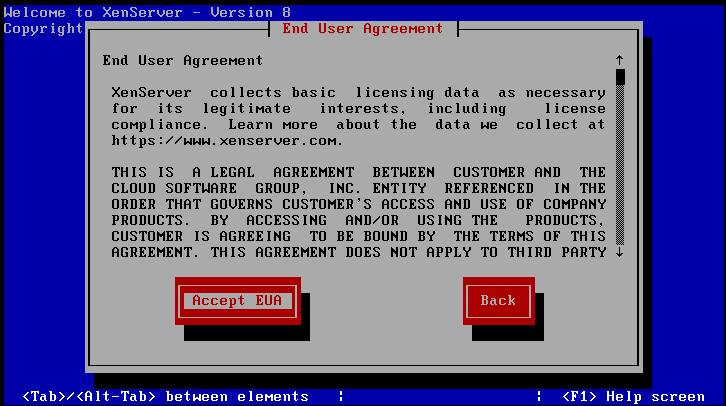
Ok 눌러서 설치 진행


사용한 만큼 설정되도록 thin provisioning 선택
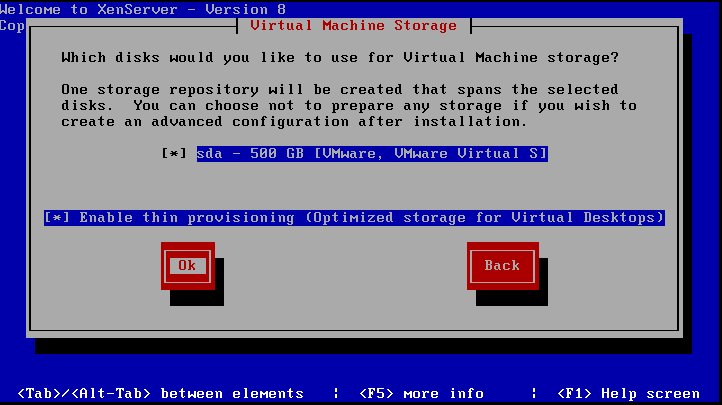
Local media

다음 화면 skip varification
비밀번호 설정
하기와 같이 네트워크 설정

DNS 값 설정

다음 화면에서 Asia > Seoul 선택
Use default NTP servers

그 후, Xen server 설치 문구가 나오면 설치 (Supplements packs 미설치)
하기와 같이 젠서버가 설치된 것을 확인할 수 있다.

XenCenter 설치

Windows File Sharing 설치

NFS : 리눅스 network 지원, 대부분의 가상화 솔루션 지원
ISCI : internet sci 가상의 sci
Hardware HBA : 광케이블
software FCOE : fire channel of ethernet 광케이블 사용 (하드웨어가 아닌 소프트웨어)
NFS ISO : 거의 모든 가상화 솔루션 지원
Windows File sharing : 젠 서버만 지원
여기서는 Windows File Sharing으로 설치
Citrix 설치 후 실행이 되지 않아 안 되어 XenCenter로 설치
XenCenter 우클릭 후, Add 선택하여 XenServer 정보 입력

젠서버 추가 완료

<<참고>>
autogenerated MAC : 다른 IP를 쓰고 싶으면 bastion 넣어야 한다. NAT 못 쓰기 떄문
centos7 선택
xenserver 우클릭 후, New VM 클릭하고 CentOS8 선택
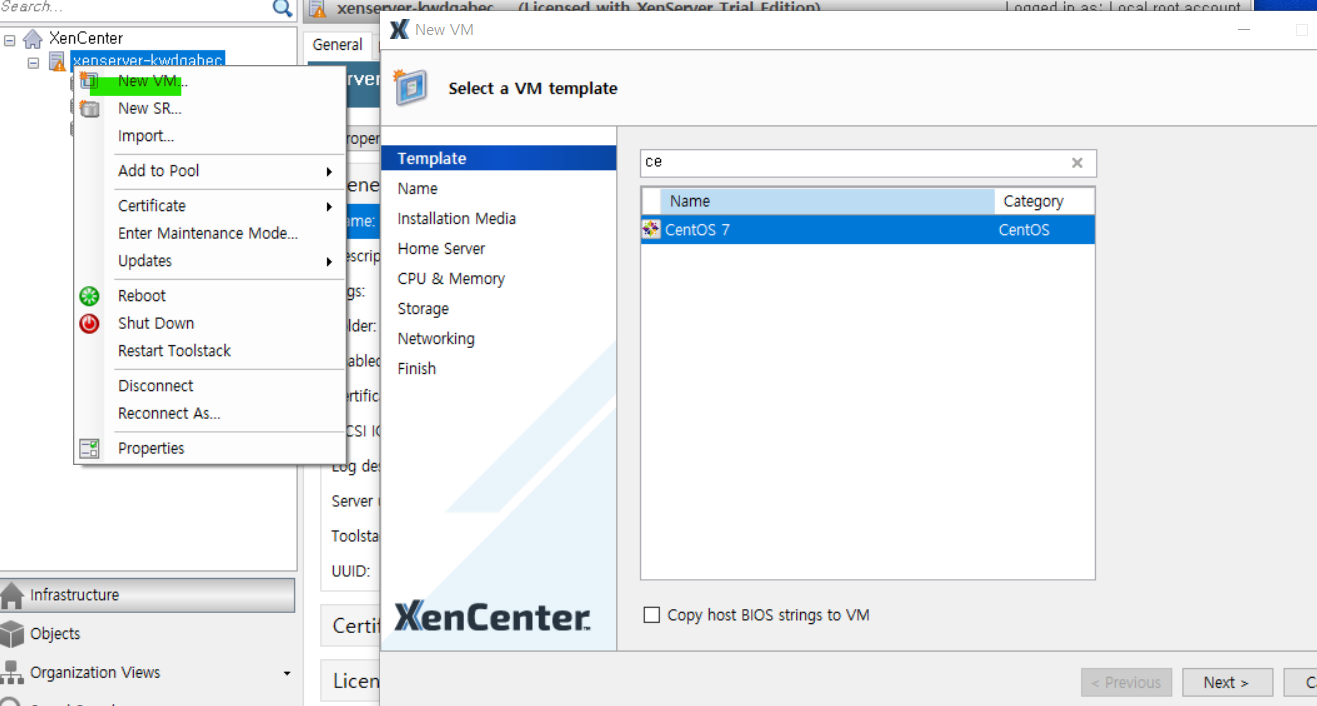
다운 받은 iso 파일 선택

윈도우 사용자 인증

<
