목록분류 전체보기 (206)
클라우드 배우기
 systemctl 실행 시, 권한 부족 해결
systemctl 실행 시, 권한 부족 해결
user명 xanadu $ systemctl --user start container- mycontainer.service오류 발생 $ journalctl --user container-mycontainer.service권한이 부족해서 생긴 현상xanadu를 adm, systemd-journal, wheel 중 한 그룹에 넣어줘야 한다. # su -# usermod -a -G adm xanadu-a 권한 추가-G 그룹# su xanadu $ systemctl --user start container-mycontaier.service$ systemctl --user status container-mycontainer.service
 RHCSA V9
RHCSA V9
시험 관련 확인 사항은 하기 링크에서 확인https://hiheey.tistory.com/207 시험 치기 전 준비해야 할 미리 세팅해야 하는 것들은 추후 정리할 예정(cf. nfs서버, podman 사용자 권한, 그 외 사용자들 및 디렉토리 설정 기타 등등... ) sshd 부분은 시험 채점에 영향을 미치지는 않지만 복사 및 붙여넣기를 하기 위해 terminal을 사용하고자 할 시에 사용# vi /etc/ssh/sshd_config# Port22 부분 주석 제거Port 22# PermitRootLogin 부분 주석 제거 후, yes로 설정PermitRootLogin yes # systemctl restart sshd시험에서는 이미 port 부분에 ssh 가 열려있기 때문에 firewall-cmd 로 s..
 Hard link & Symbolic link
Hard link & Symbolic link
I-node 번호를 가르키는지, 아니면 원본 파일을 가르키는지에 따라 Hard link와 Symbolic link로 구분됨 Hard linkHard link: 같은 inode를 가르켜 파일의 내용을 공유, 즉 inode 번호가 동일 # cat link> link > echo "It1"> EOF # ls -il연결된 링크가 1로 표시되어 있는 것을 확인할 수 있다.link.txt inode 번호: 33587191 1 : 연결된 링크 수 # ln link link2link의 inode를 가르키는 하드링크를 link2로 생성 # ls -li연결된 링크 수가 2가 되었고 link2 가 생성되며 link와 link2가 같은 indoe를 쓰고 있는 것을 확인할 수 있다. # rm -rf link하드링크 원본 ..
 RHEL Podman 인증 토큰 에러 오류
RHEL Podman 인증 토큰 에러 오류
podman 이미지를 갖고 오려고 하면 인증 토큰을 찾을 수 없다는 메세지와 함께 유효하지 않은 사용자와 비밀번호라고 창이 출력된다.subscription-manager 로 이미 계정은 등록한 상태 # podman login registry.redhat.io 하기와 같이 이미지를 끌고 올 수 있다.
 RHEL9 NFS 서버 - 클라이언트 서버 설정
RHEL9 NFS 서버 - 클라이언트 서버 설정
이 전에 NFS 서버 구성을 작성한 적이 있는데 다른 방식으로 NFS 서버 구성을 진행하고자 포스팅 작성 https://hiheey.tistory.com/178 RHEL NFS 설정servera: NFS-Serverserverb: Client Server serveraip: 10.0.0.1 #rpm -qa | grep nfsnfs 서버 설치 여부 확인 #yum install -y nfs-utils nfs 서버가 설치되지 않았으면 nfs-utils 다운로드 #systemctl enable --now rpcbindrpcbind 활성hiheey.tistory.com https://whitestudy.tistory.com/15 Linux - NFS 설정설정 준비 하기 ip servera : 192.168.5..
 RHEL Podman 빌드 및 컨테이너 서비스 파일 생성
RHEL Podman 빌드 및 컨테이너 서비스 파일 생성
http://classroom.example.com/Containerfile 에서 파일을 다운로드 수정 금지 다운받은 컨테이너 파일로 이미지 빌드 밑에 문제 때문에 루트 유저가 아닌 xanadu 유저로 접속 # ssh xanadu@servera servera의 xanadu 의 사용자로 접속 $ wget http://classroom.example.com/Containerfile (하지만 나는 혼자 연습용이기 때문에 vi 편집기로 Containerfile 생성) $ vi Containerfile # syntax=docker/dockerfile:1 FROM registry.access.redhat.com/ubi9/ubi ENV PATH="/usr/local/bin:${PATH}" CMD ["bash", "-..
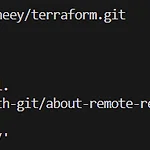 깃허브 로그인 불가 오류
깃허브 로그인 불가 오류
git clone 중 인증이 계속 실패하는 오류가 생김 올바른 사용자 이름과 비밀번호를 입력했음에도 오류가 발생 Access Token 발급받아 인증 원하는 토큰명 기입하여 생성 이름 기재 및 원하는 범위 설정 그럼 아래와 같이 token이 생성된다 해당 토큰을 비밀번호 대신 입력하면 로그인 가능
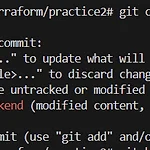 Git 브랜치 등록이 안 될 때
Git 브랜치 등록이 안 될 때
git commit 시 하기와 같은 오류가 출력 레포지토리가 생성된 폴더 확인 # cd terraform 해당 레포지토리로 이동 # mkdir .github .github 디렉토리 생성 # mkdir workflows workflows 디렉토리 생성 # git add . # git commit -m "terraform" 깃 커밋이 이루어지는 것을 볼 수 있다. # git push origin develop
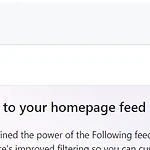 깃허브 레포지토리, 브랜치 생성 및 커밋
깃허브 레포지토리, 브랜치 생성 및 커밋
깃허브 repository 생성 원하는 이름 생성 나의 경우, 비공개로 하기 위해서 Private 으로 생성 브랜치 생성 branches 클릭 New Branch 클릭 원하는 브랜치 이름 기입 브랜치 생성 확인 https 확인하여 git clone AWS Access Key 및 Secret key 등록 VS Code # git clone https://github.com/hiheey/terraform.git # git init git 초기화 # git remote add terraform git remote add origin (repository) 등록 # git pull terraform gir pull 레포지토리 당겨오기 # ls 하기와 같이 terraform 레포지토리 디렉토리가 생긴 것을 확인할..
 Terraform S3 구축 및 Dyanmo DB 생성
Terraform S3 구축 및 Dyanmo DB 생성
/backend/main.tfprovider "aws" { region = "eu-west-2"}resource "aws_s3_bucket" "terraform_state" { bucket = "s3-911031"}#s3 버저닝 -> 오래된 상태 파일도 저장resource "aws_s3_bucket_versioning" "enabled" { bucket = aws_s3_bucket.terraform_state.id versioning_configuration { status = "Enabled" }}#s3 암호화: SSE(서버 측 암호화)resource "aws_s3_bucket_server_side_encryption_configuration" "default"{..
